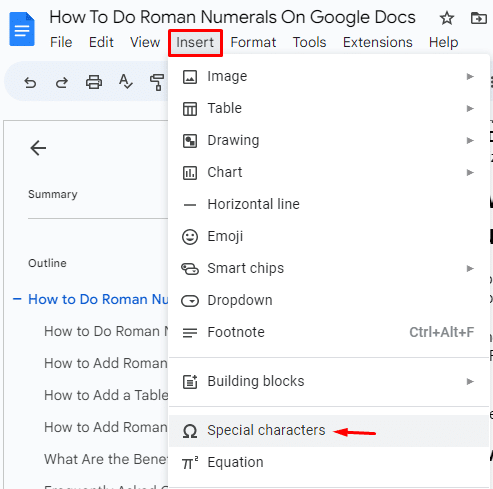 special characters option in Google Docs" width="448" height="444" />
special characters option in Google Docs" width="448" height="444" />Organizing your document is one of the best practices to apply when creating content. And you can do that elegantly by using Roman numerals in Google Docs. They’re great to use when creating outlines and numbering the sections in your paper.
Here’s a quick summary of how to do Roman numerals in Google Docs:
In this guide, we’ll discuss several ways on how to do Roman numerals in Google Docs. So, stay tuned to master this useful feature in no time!
Table of Contents
Unlike the familiar Arabic numerals we often see today (e.g., “1,” “2,” and “3”), Roman numerals are a more traditional (and formal) number system you might like to use in your papers. They’re great to use if your document’s theme leans toward the “serious” or “traditional” vibe.
Here’s how to insert Roman numerals in Google Docs:
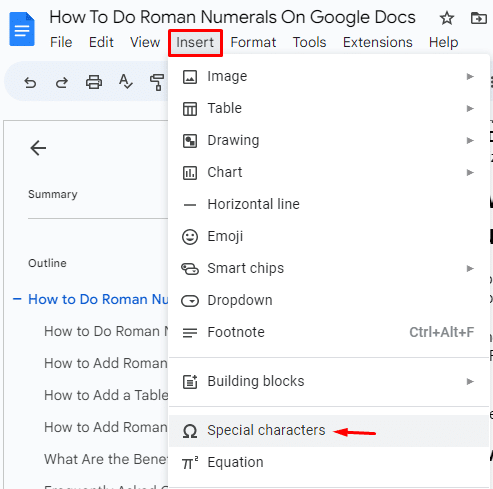 special characters option in Google Docs" width="448" height="444" />
special characters option in Google Docs" width="448" height="444" />
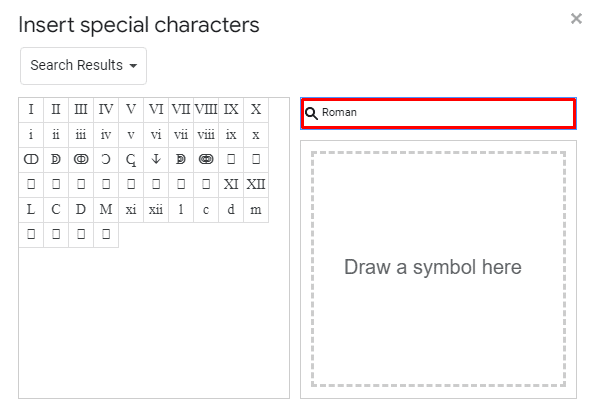
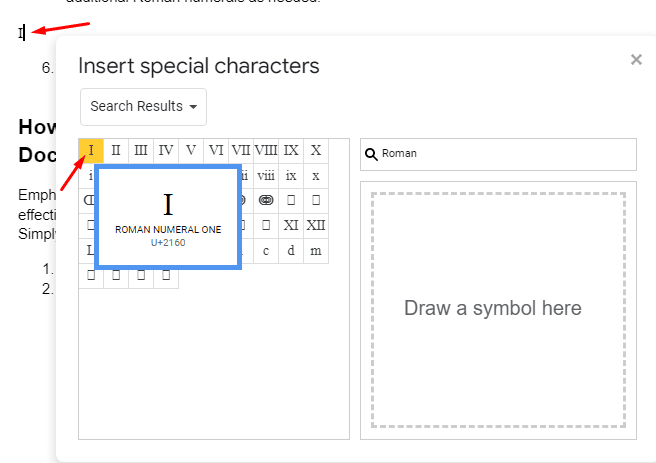
That’s it! If you need additional Roman numerals, repeat the process as needed.
Emphasizing points becomes easier to understand when they are presented with clarity. One effective way to achieve this is using Roman numerals as bullet points. Simply follow the steps below:
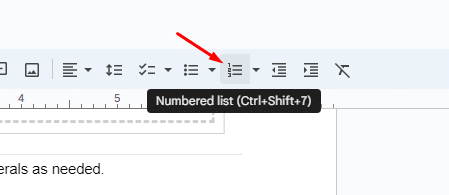
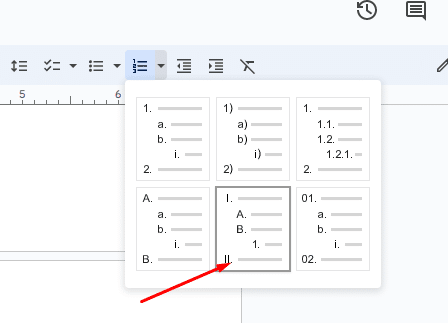
There you have it! Your Roman numeral bullet points should look like this:
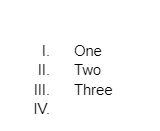
Adding tables and charts to your Google Docs is easier than you think. Incorporating Roman numerals and connecting data sources is an effective way to enhance your charts:
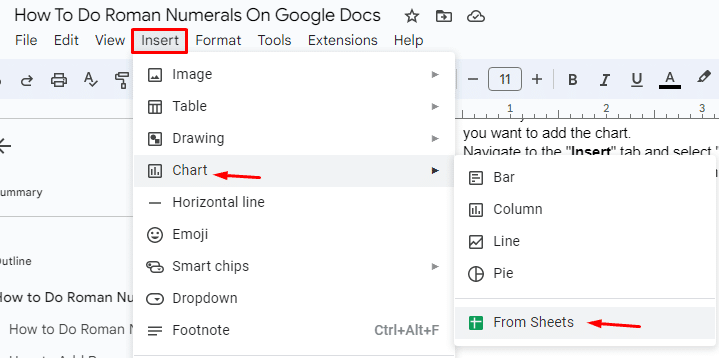
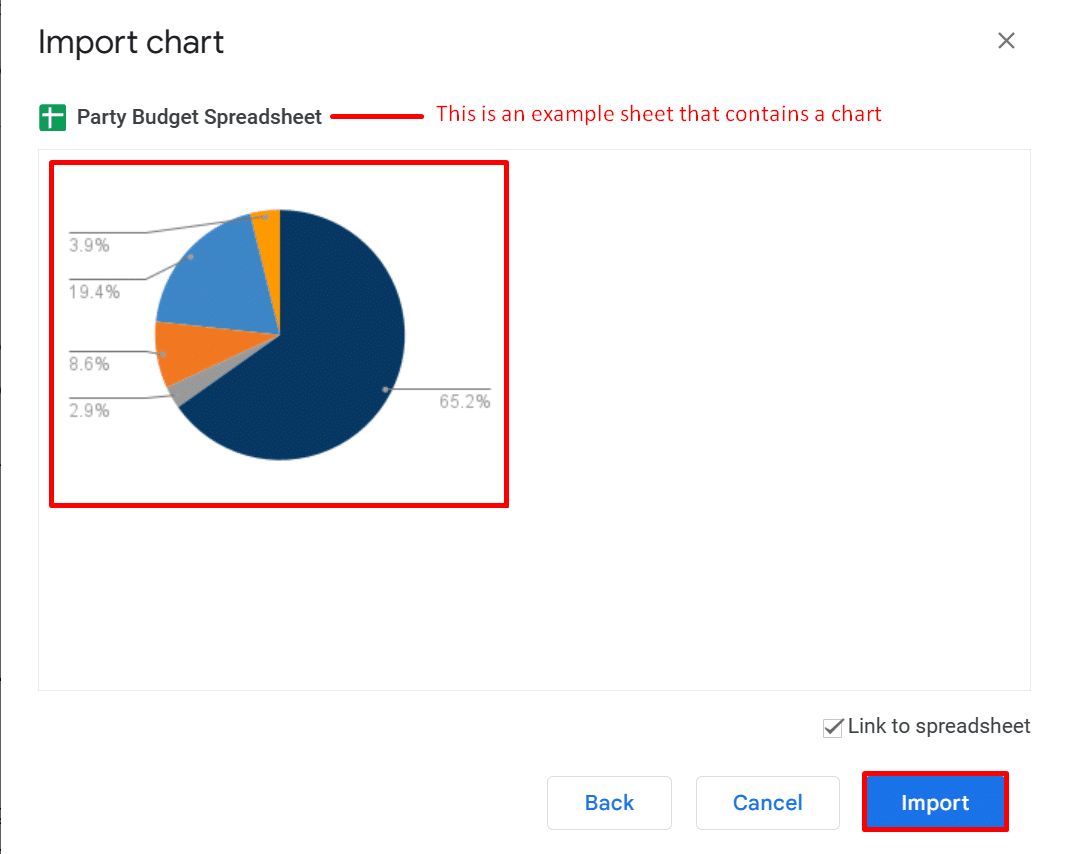
Unfortunately, Google Docs has no built-in feature to insert Roman numerals as page numbers. However, there is a workaround:
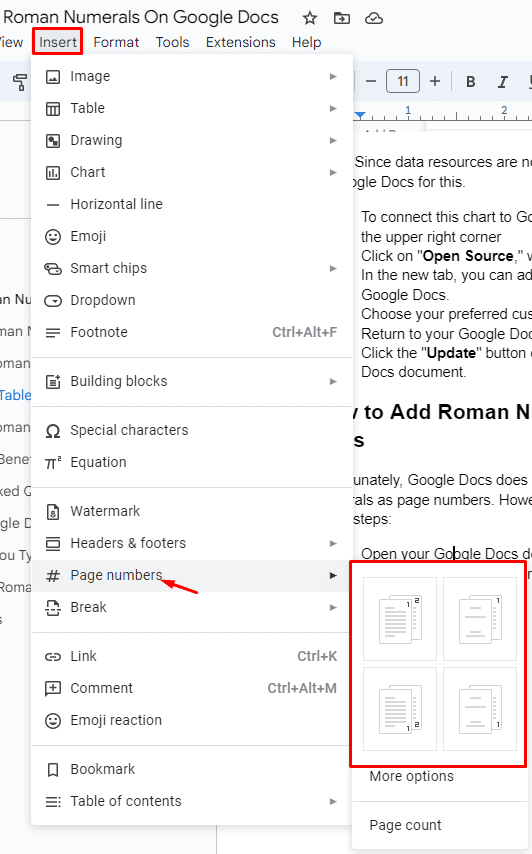

There are plenty of advantages when it comes to inserting Roman numerals in Google Docs:
Roman numerals can be useful in certain contexts, such as:
Roman numerals are often associated with a sense of formality and tradition. This makes them suitable for documents that require a more classical or sophisticated appearance.
If you’re working on a document that includes Roman numerals, consistent use can maintain a more cohesive, professional appearance.
Some individuals prefer the look of Roman numerals. Adding them to their Google Docs aligns more with their personal style or preferences.
Yes, you can use Roman numerals in Google Docs. After opening your document, click on “Insert” > “Special characters” in the menu bar. Enter “Roman” on the search bar to filter all Roman numerals you can insert. Just select the ones you’d like to add to your paper.
Before manually typing Roman numerals in Google Docs, you must be familiar with its system first. Here’s a list you can refer to:
You can press the corresponding letter(s) on your keyboard to insert the Roman numeral combinations you want. Make sure these keys are in all caps by pressing the “Caps Lock” key or holding the “Shift” key while typing.
While Roman numerals are still used in various applications, their usage is more limited than using Arabic numerals.
Understanding how to do Roman numerals on Google Docs can be handy, especially when documents require ancient or traditional numbering systems. By following the steps mentioned above, you can easily incorporate Roman numerals into your documents.
Looking for spreadsheet templates to kickstart your work? Check out our premium templates and enjoy 50% OFF on all templates with the code “SSP.”
Related: