![New Foreign Trade Policy [FTP] 2023](https://afleo.com/wp-content/uploads/2023/03/Icegate-AD-Code-Registration-Process-Step-by-Step-Guide.jpg)
![New Foreign Trade Policy [FTP] 2023](https://afleo.com/wp-content/uploads/2023/03/Icegate-AD-Code-Registration-Process-Step-by-Step-Guide.jpg)
All exporters and importers of goods in India must obtain the AD code as it is required for customs clearance. Importers and exporters need to register an AD code at every port from where the goods are cleared by customs. The authorized bank assigns an AD code to any importer or exporter who opens a current account and wishes to conduct international business. An AD code is a 14-digit code issued by the bank with which the exporter has a business current account. This code, printed on bank letterhead, can be obtained after the exporter has registered with the Director General of Foreign Trade (DGFT) for an Import Export Code (IEC). It is valid for a lifetime. A shipping bill cannot be generated without an AD code registration. An AD code registration also provides benefits such as exemptions that are directly credited to the user's current account.
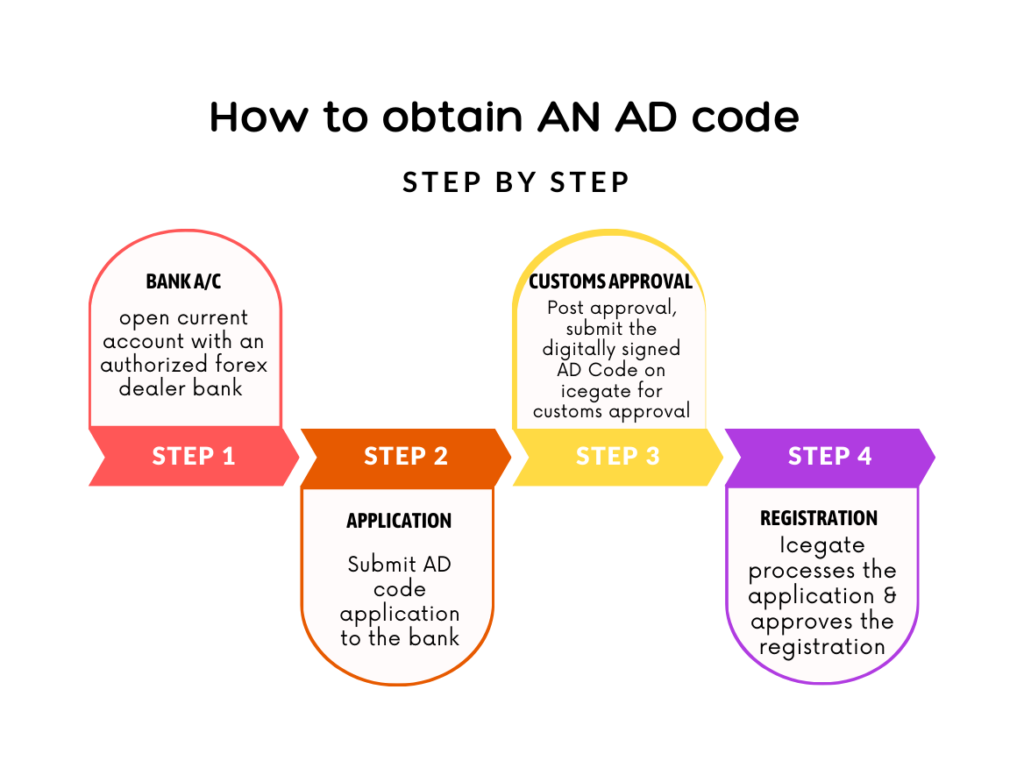
The process to follow for AD code registration
With increasing concerns about fraud and the need to improve the security of the international supply chain, the government has launched "Icegate," a common platform (single window) to apply for AD code registration. The Indian Customs Electronic Gateway (ICEGATE) is the national portal of the Central Board of Indirect Taxes and Customs (CBIC). Through this online portal, the Customs department provides e-filing services to importers, exporters, cargo carriers, and other trading partners electronically. ICEGATE was implemented by the Customs Department to automate the process on January 3, 2022.
Watch this short video on Icegate AD code registration & IFSC Code Registration, which explains the importance, application procedure, and how we at AFLEO Group can assist you in registering the AD code/IFSC at the customs Icegate Portal.
Before proceeding with the online registration of AD Code/IFSC, it is mandatory to register your entity on Icegate Portal and obtain a Login Id and Password. [Link for website - https://www.icegate.gov.in/]
Companies that are already registered on Icegate can directly login and move to Step 2.

Home & Login page of common Digital platform i.e. ICEGATE

Select the module of e-SANCHIT & upload the required documents
Registered users may use their digital signature (Class-3 category) to sign the documentary proofs, upload them in e-SANCHIT, and provide the IRN number they have received.
This is an important pre-requisite step before proceeding with Icegate AD Code registration. Below is the List of documents required to be uploaded on e-SANCHIT [digitally signed], post which an IRN Number will be generated. This IRN number will be used in Step 6 of this process.
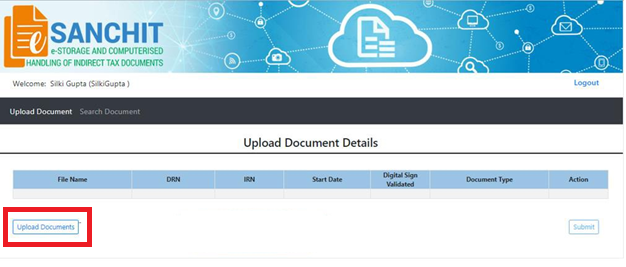
To upload the documents, click on the tab “upload documents”
To generate IRNs, the user must click on the "Submit button”. Once the user clicked on the submit button, a disclaimer popup would get displayed, and the user would have to accept the disclaimer to proceed with IRN generation. After clicking on the Accept button, the system will generate a unique number called an IRN, which will be displayed on the web page and also transmitted to the user via email as a structured message from ICEGATE.

After completing the process of document upload, IRN & DRN will be generated

How to register for AD code online - Registration/Login page

How to register for AD code online - Basic details
On Export Promotion Bank Account Management page, the user gets two options in the dropdown
a. Bank A/c for Export Promotion Incentive and
b. Authorized Dealer Code Registration

How to register for AD code online - Basic details
Select the Authorized Dealer Code Registration and click on Submit to view the dashboard for AD Code Bank Account Registration.
After executing Step 5 above, the user will see below two types of screens.

Add New Account option to create AD code

Add New Account option to create AD code
Click on Add New Account button to open the form as shown below

Fill out the form to complete the process of registration
User is required to fill in this form.
The location dropdown contains only those locations for which the user is registered, and he has not added any bank accounts for the same.
The bank list dropdown has an auto-complete feature in which the user may enter some key words from the bank name, and the bank name gets searched.
The user is asked to select the bank name and enter the valid AD code of the bank branch. This code can be obtained by using the AD Code Help Enquiry link on the left panel of the post-login page displayed to a registered user.

List of AD code & Branch address to select the particular branch as required
Enter e-SANCHIT IRN Number
The user is asked to enter the valid IRN number of the documents he has uploaded in e-SANCHIT and upload an IceGate ID. Here the document in support of the bank account held by the entity may be uploaded.
If the user does not have his own Class 3 digital signature, he should use the digital signature (Class 3 category) of another person (registered at ICEGATE), to sign the document, and then upload it to e-SANCHIT.
Once the IRN number is obtained, the IRN number and ICEGATE ID (from which the user uploaded documents to e-SANCHIT) must be entered into the form.

OTP Verification Page
Once the OTP has been verified, the request for AD Code registration is sent to ICEGATE. When ICEGATE approves the bank account add request, the bank account details will appear on the AUTHORISED DEALER CODE dashboard.
By clicking on the View icon next to a registration request entry, the user can view the status of his request.

Status of AD code registration
After clicking on the view icon, the below image will be displayed:

Status of AD code registration
That completes your registration request. The request now goes to customs, who will approve/reject it after going through the documents.
Exporters can track their request status on the Authorised Dealer Code Registration dashboard by clicking on the status icon.
Status at Custom can be of following types:
If the request is rejected, the user can view the request status with an error code. Accordingly, the user can modify the request and submit it again as described.
We at AFLEO Group are a team of DGFT and customs experts with a rich experience of over 10 years in export consultancy and international logistics [freight forwarding]. With our vast knowledge and experience in this field, we can help you with the registration of AD codes and IFSCs at all ports in India in a fast and efficient manner.
So do get in touch with us for any of your requirements, and our team will be happy to help you.
Let us know if you have any doubts in the below section.